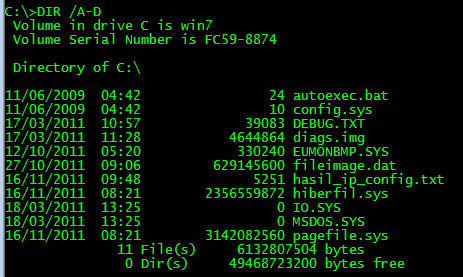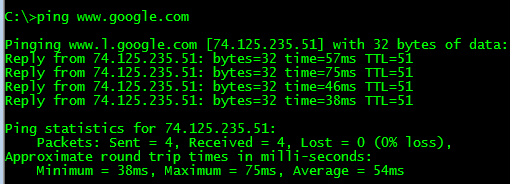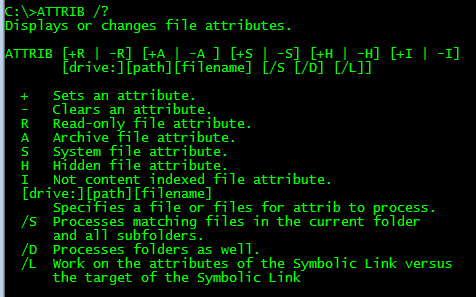membuka beberapa jendela program tampil semua di monitor
Saat berhadapan dengan computer, bisa dipastikan user akan membuka
beberapa program. Paling tidak minimal adalah dua jendela program
termasuk diantaranya adalah jendela windows explorer, dan program yang
sedang dijalankan seperti Ms Office atau program yang lain.
Program-program atau aplikasi yang memang sedang merupakan bagian dari
pekerjaan anda, photoshop, corel draw, adobe design, browser untuk
blogging, dan masih banyak program-program yang lain dimana setiap kali
membuka atau menghidupkan pc, program-program tersebut saling
berhubungan. Artinya untuk menyelesaikan sebuah pekerjaan, user tidak
bisa mengandalkan hanya sebuah aplikasi saja.


Hal yang biasa dilakukan dengan banyak program yang sedang aktif adalah dengan proses minimize serta maximize secara
bergantian antara program yang satu dengan program yang lain. Cara lain
yang juga sering dipakai adalah dengan menggunakan kombinasi tombol Alt + Tab
untuk berpindah ke jendela yang satu ke jendela yang lain. Dengan cara
tersebut tentunya user akan merasa kesulitan jika harus membandingkan
isi pekerjaan di program yang satu dengan program yang lain.
Cara yang lebih efektif adalah dengan membuka semua jendela yang sedang
aktif dalam satu monitor, sehingga user bisa membandingkan antara
program yang satu dengan yang lain. Jendela-jendela tersebut akan
terbuka dengan ukuran yang sama antara satu dengan yang lain. Kelemahan
dari cara ini adalah ukuran jendela akan menjadi lebih kecil dan akan
menjadi semakin kecil jika jumlah jendela yang dibuka juga semakin
banyak.

Cara agar semua jendela dapat terbuka secara presisi atau pas di monitor adalah :
Pada windows xp : Klik kanan di taskbar kemudian pilih Tile windows horizontally jika semua jendela terbuka secara horizontal atau Tile windows vertically jika semua jendela terbuka secara vertical.

Pada windows 7 caranya hampir sama, hanya bunyi kalimatnya saja yang berbeda yaitu Show windows stacked dan show windows side by side
Sumber : http://rahmabasel.blogspot.com/2012/01/cara-membuka-beberapa-jendela-program.html